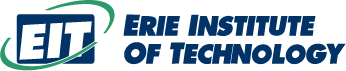Many people are familiar with Microsoft Word or even use it on a daily basis, but there are countless features that even the most frequent users probably aren’t aware of. Microsoft’s built-in tips and tricks can expedite your drafting and editing process, help you send mass mail, and do much more.
Basic use of Microsoft Word is pretty much a given in office environments, but you can take your productivity and work output to the next level by understanding more about what Word can do.
Top 10 Tips for Microsoft Word
Here are 10 tips to elevate your documents, letters, reports, and more on Microsoft Word.
CTRL Key Shortcuts
To navigate through your document more quickly, use these CTRL key shortcuts:
- Hold CTRL and press Right Arrow to go right one word at a time
- Hold CTRL and press the Left Arrow to go left one word at a time
- Hold CTRL and Backspace to delete a whole word at a time
- CTRL + SHIFT + Right Arrow will highlight one word at a time
- CTRL + END to move the cursor to the end of the line.
- CTRL + HOME to move the cursor to the beginning of the line.
- CTRL + Page Up to move up one page
- CTRL + Page Down to move down one page
- CTRL + UP Arrow to move the cursor up one paragraph at a time
- CTRL + Down Arrow to move the cursor down one paragraph at a time
Add a Header & Footer
Headers and footers are the text that you see at the very top and bottom of a Word document. You can use them to add page numbers, names, or custom text.
To insert headers and footers, click the Insert tab. Click the dropdown arrows for Header, Footer, and Page Number to select from a variety of design options, and click one of the thumbnails to add the header or footer. You’ll then be able to type in custom text like anywhere else on your document.
Elevate Your Career: Enroll in Our Administrative Professional Program Today!
The Administrative Professional program prepares students for success in a modern business organization by covering computer applications, communication skills, customer service, and more.
Use Updating Timestamps
If you’re using Word with a global team in real time, adding updating timestamps is a great way to stay organized.
To insert an automatically updating date and time:
- Go to the Insert tab
- Click Insert Date and Time
- Choose the date and time format you like best
- To update in real time, check the Update Automatically box and click OK
Use Show/Hide “¶” Button to Show Line Breaks
If you’re formatting something more complicated than basic paragraphs, using the “¶” button can help you make sure your spacing is correct and consistent. You can find the Show/Hide ¶ button in the Paragraph Settings toolbar, which is at the top of the screen in the Home tab.
You can write and edit with the ¶ markings in the background, or you can toggle the symbols on and off.
Determine Your Document Readability Statistics
Word can determine the complexity of your writing and style, and if, for example, a 5th-grader or a post-grad student could understand it. Word uses the Flesch Reading Ease test to calculate your score on a 100-point scale. The higher the percentage, the easier it is to understand. Microsoft Office recommends that your score should be above 60 in most situations.
The Flesh-Kincaid Grade Level test indicates which US grade level your text is written for, and Microsoft says that you should always aim for 7.0 to 8.0.
Here’s how to activate this feature:
- Go to File > Options
- Select Proofing
- Under When correcting spelling and grammar in Word, select the box Check grammar with spelling
- Select Show readability statistics
After you enable this feature, open a file you want to check, press F7, or go to Review > Spelling and Grammar. When Word is finished checking spelling and grammar, it will display the information about the reading level of your document.
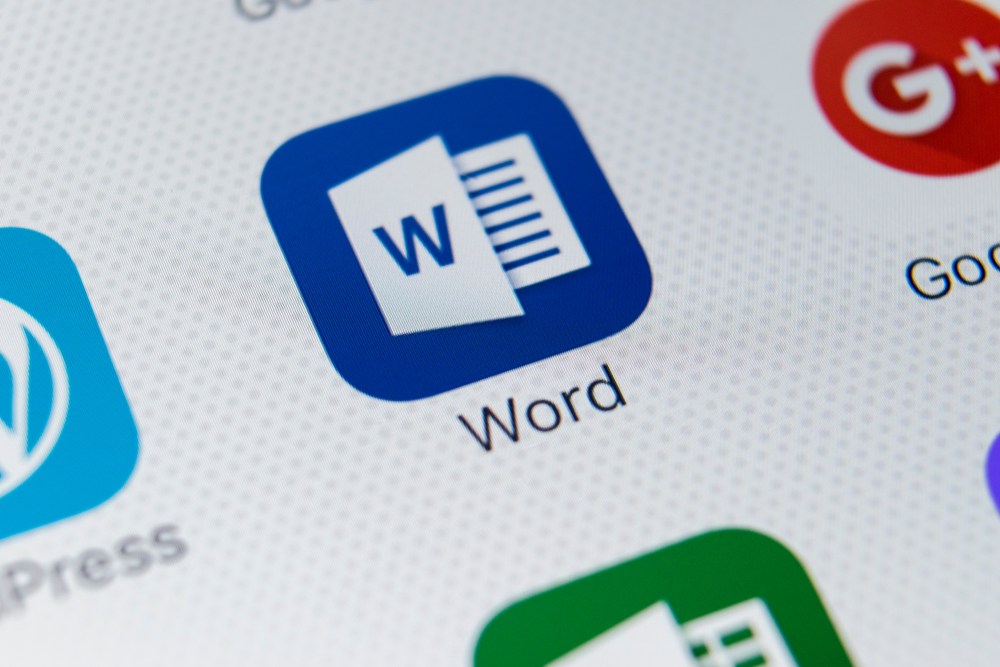
Top 10 Tips for Microsoft Word
Replace Invisible Characters & Formatting
Using the Find and Replace feature in Word, you can replace formatting and hidden characters without having to search for everything you want to replace.
To find and replace special characters in a document, follow these steps:
- From the Home tab, in the Editing group, select Replace
- Click the More >> button
- Position your cursor in the Replace with textbox
- From the Special button, select the special character you want to add to the Replace with textbox
- Ensure that the All option is selected from the Search box. Before the insertion pointer, select the Up or Down options from the search box
- Confirm each replacement on a one-by-one basis using Find Next. Then click Replace to replace the text or Find Next to skip to the next search occurrence
- OR replace all events by clicking Replace All; once you’re done, a dialog box with the number of replacements that have been done will pop up; click OK to close the dialog box
- Click Close to end the session
Embed Online Videos
Make your documents more engaging by embedding a video that your reader can watch without leaving Word.
To embed online videos:
- Go to the Insert tab
- Select Online Video
- Paste the URL of the video you want to embed
Create Personalized Mail Merge
With Word’s mail merge feature, you can create personalized envelopes, labels, and directories. Instead of manually editing your document with each reader’s personal information, merge your Word document with a list of recipient data, like the readers’ names, from an Excel spreadsheet or your Microsoft Outlook contacts list.
Here’s how to do it:
- Open the Mailings tab
- Select Start Mail Merge along with the type of document you’re creating to generate mass mail with your readers’ personal information
Jump to Your Most Recent Edits
By pressing Shift-F5, you can jump to the most recent edit in your document with one click. Press it once to jump to the most recently edited place, press it again to jump to the edit you made before that, and once again to jump to your third most recent edit. After the third press, it takes you back to where you started.
Add Your Most Used Commands to the Quick Action Toolbar
Bring your most used commands front and center to the Quick Action Toolbar so you don’t have to search the Ribbon when you need them.
To do this:
- Select File > Options > Quick Action Toolbar
- In the menu on the left, select a command you want on the toolbar
- Click the Add button to add it to the toolbar
If you don’t see the command you want, click Choose commands from and select All Commands to find it.
Artificial Intelligence is Coming to Microsoft Word
Copilot in Word combines the power of large language models (LLMs) with your word content to:
- Draft new content
- Summarize content
- Rewrite existing content
- Transform text into tables
- And more.
Microsoft Copilot & MS Word
The Copilot button can be found on the Ribbon or toolbar at the top-right of your Word window. Once you click it, Copilot will open and offer you assistance and suggestions.
To generate content enter a prompt, like “Write a proposal for a holiday coffee flavor.” One Copilot generates content, select Keep to keep the content, Regenerate to regenerate a response, Discard to discard the content, or fine-tune the draft by entering another prompt, like “Make it more concise.”

Artificial Intelligence is Coming to Microsoft Word
Become an MS Word Expert at Erie Institute of Technology
Administrative professionals in today’s business world need to be experts at computer programs like MS Word. If you’ve always wanted to work in an office environment, you should consider enrolling in EIT’s Administrative Professional program.
In this 9-month training program, you’ll become a master at MS Word and related products like Excel, Outlook, and more. Upon completion, you’ll be able to handle a wide variety of business tasks, from accounting to human resources to business management.
Kickstart your career and apply online today.
About Author:

Ross Aresco
CFO
Ross Aresco is the CFO of Erie Institute of Technology. Erie Institute of Technology (EIT) is an Erie Pennsylvania technical/trade school providing training programs for medical, computer, electronics, manufacturing, and technology careers. EIT offers programs in many different areas to suit your interests and talents.