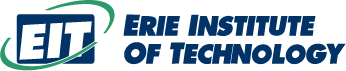Think about it: we use computers for just about everything. They’re so ingrained in the way we function as a society that the convenience they provide is often taken for granted. From working and shopping to connecting with others, computers are an essential part of our daily lives. We also use computers to learn. There’s a good chance you’re reading this very article on a computer screen, whether from a laptop or a desktop monitor. If that’s the case…great! Your computer seems to be working fine. But what happens when your computer has hardware issues?
Suddenly, that piece of state-of-the-art technology becomes an obstacle standing between you and the 21st-century amenities that, moments ago, you so blissfully took for granted.
In the following article, we’ll look at some of the most common hardware problems that can occur with your computer. We’ll identify the top 10 computer hardware issues and provide solutions to correct them so that you can get plugged back in.
Most Common Computer Hardware Issues & Solutions
Your computer has two main components: hardware and software. Think of software as the computer’s brain; it tells the physical parts — the hardware — what to do. The hardware includes things like your computer’s keyboard, monitor, mouse, fan, hard drive, and motherboard.
While many of these components are protected, they can get damaged or degrade naturally over time. So, let’s look at some common computer hardware issues and solutions together in the likely event that some of them happen to you.
1. Overheating
Issue:
Overheating is a common problem that can seriously impact your computer’s performance and longevity. When your computer’s internal components generate more heat than can be efficiently dissipated, it leads to overheating. Signs of overheating include unexpected shutdowns and restarts, noisy fan operation, and warm temperatures emanating from your computer.
Solution:
Ensure proper ventilation. Place your computer in a well-ventilated area, away from heat sources. You can also improve airflow by removing dust from fans, vents, and internal components. Use software tools to monitor CPU and GPU temperatures, and consider installing additional fans or a more efficient CPU cooler if needed.
2. Your PC Is Slowing Down
Issue:
Is your computer taking ages to complete simple tasks? Slow performance is a frustrating but common hardware issue that can have various causes. Your computer may have insufficient RAM or CPU resources, an overabundance of background processes, a fragmented hard drive, a virus, or outdated software.
Solution:
Manage your resources by opening Task Manager to identify and close resource-heavy programs you’re not actively using. Disable unnecessary programs that launch at startup to free up resources, and remove unnecessary files to optimize your hard drive’s file structure. Use reputable antivirus software to detect and remove any malicious programs.
Last, update your software and upgrade your hardware. Ensure your operating system and drivers are up to date and consider adding more RAM or switching to a solid-state drive (SSD) for a significant performance boost.
Elevate Your Tech Career with our IT Specialist Program
Develop essential skills in networking, hardware, and router technology. Join a community of future tech leaders and start your journey toward success.
3. Dysfunctional USB Port
Issue:
USB ports are where we connect various devices to our computers, so when they stop working it can be quite frustrating. However, before assuming your USB port is broken, there are a few troubleshooting tips you might want to try first.
Solution:
Restart your computer. Sometimes, a simple restart can resolve USB connectivity issues. You might also consider trying to connect different devices with different USB ports to isolate the problem.
If the problem persists…
Update or reinstall USB drivers:
- If using Windows, open Device Manager (press Windows + X and select “Device Manager”)
- Expand “Universal Serial Bus controllers”
- Right-click on each USB controller and select “Update driver”
- If updating doesn’t work, try uninstalling the drivers and restarting your computer to let Windows reinstall them automatically
Check power management settings:
- If using Windows, open Device Manager
- Expand “Universal Serial Bus controllers”
- Right-click on a USB Root Hub device and select “Properties”
- Go to the “Power Management” tab
- Uncheck “Allow the computer to turn off this device to save power”
- Repeat for all USB Root Hub devices
Disable USB Selective Suspend:
- If using Windows, open Power Options in the Control Panel
- Click “Change plan settings” for your current power plan
- Click “Change advanced power settings”
- Expand “USB settings” and “USB selective suspend setting”
- Set it to “Disabled” for both “On battery” and “Plugged in”
4. PC Keeps Disconnecting from Wi-Fi
Issue:
If your computer keeps disconnecting from Wi-Fi, it can disrupt all activities that need to be performed online.
Solution:
Check for interference by moving your computer closer to the router. Ensure there are no large obstacles or electronic devices between the two. Try changing the Wi-Fi channel to reduce interference and isolate the issue. If the problem persists…
Check power management settings:
- If using Windows, open Device Manager
- Expand “Network adapters”
- Right-click on your Wi-Fi adapter and select “Properties”
- Go to the “Power Management” tab
- Uncheck “Allow the computer to turn off this device to save power”
Update Wi-Fi adapter drivers:
- In Device Manager in Windows, right-click on your Wi-Fi adapter
- Select “Update driver” and follow the prompts
- Alternatively, visit your computer or adapter manufacturer’s website for the latest drivers
If signal strength is consistently poor, consider a Wi-Fi extender or mesh network, as these can help improve overall coverage.
5. Laptop Touchpad Causing Cursor to Jump Randomly
Issue:
If you’re using a laptop and notice your cursor jumping around erratically — even when you’re not touching the touchpad — you might be dealing with a touchpad malfunction.
Solution:
Gently clean the touchpad surface with a slightly damp, lint-free cloth, ensuring there’s no debris interfering with the touchpad’s sensors. You can also adjust the touchpad sensitivity from your settings to determine if that’s the root of the issue.
If the problem persists, there may be a hardware issue with the touchpad due to the buildup of moisture and dust over time. Consider using an external mouse as a temporary solution and, if under warranty, contact the manufacturer for repair or replacement.
6. Fan Noises
Issue:
Computer fans are responsible for maintaining optimal operating temperatures. When they start making unusual noises, it’s often a sign of dust accumulation, worn bearings, damaged fan blades, or obstructions.
Solution:
Use compressed air to remove dust buildup and clean the fan blades. Be sure to hold the fan in place to prevent over-spinning. Check for obstructions by making sure nothing is touching the fan blades or impeding their rotation. Look for and tighten loose screws; if the fan is poorly secured, it can cause rattling noises. You should also lubricate fan bearings if your computer is especially old.
If cleaning and lubrication don’t help, it’s likely time to replace the fan altogether.

Fan Noises – Computer Hardware Problems and Solutions
7. Hard Drive Failure
Issue:
Your hard drive is the vault where all your precious data resides. When it starts to fail, it can lead to data loss and system instability. You might experience frequent system crashes or blue screens, disappearing or corrupted files, and exceptionally slow file access or file transfers.
Solution:
Back up your data immediately to prevent data loss. Next, use built-in utilities like Windows’ CHKDSK or other tools like CrystalDiskInfo to run diagnostic tests and check your driver’s health status. If failure is imminent, consider hiring an expert for professional data recovery and then replace the drive to prevent further issues.
8. RAM (Memory) Issues
Issue:
Random Access Memory (RAM) is crucial for smooth system operation. When RAM issues occur, they can cause system instability and performance problems like frequent system crashes or blue screens, difficulty multitasking or running memory-intensive applications, or corrupted files and applications.
Solution:
Inspect RAM sticks for visible damage or corrosion. You can also run memory diagnostic tools like Windows Memory Diagnostic or MemTest86 to check for RAM errors. Remove and carefully reinstall RAM sticks to ensure proper connection. If you have multiple RAM modules, test them one at a time to identify faulty sticks. If you identify a problematic RAM stick, replace it with a compatible module.
9. Motherboard Issues
Issue:
The motherboard is the central nervous system of your computer, connecting all components. When it encounters issues, the effects can be widespread and sometimes difficult to diagnose.
Signs of motherboard issues might include:
- The computer fails to power on
- Random shutdowns or restarts
- Blue screen errors
- Failure to recognize hardware components
- USB ports, audio jacks, or other onboard features stop working
- Burning smell or visible damage on the motherboard
Solution:
Check power connections by making sure all cables are securely connected to the motherboard. Listen for beep codes during startup, as they can indicate specific issues. Inspect for physical damage by looking for signs of burnt components, bulging capacitors, or other visible wear and tear. Ensure that no loose screws or metal components are touching the motherboard, as these might have caused a short circuit.
Next, update your motherboard’s basic input/output system (BIOS) to the latest version, remove all non-essential hardware components, and see if the system boots. If the issue persists, seek help from a professional, qualified computer repair technician.
10. Signs of Virus Infection
Issue:
Computer viruses can wreak havoc on your system, compromising your data and privacy. You might have a virus if you notice unexpected pop-up ads, changes to your browser homepage or search engine, slow system performance, unusual network activity, or missing and corrupted files.
Solution:
Prevention is key when it comes to virus protection. Use a firewall and install reputable antivirus software. Practice safe browsing habits and avoid clicking on unfamiliar links or downloading from untrusted sources. Use strong, unique passwords to prevent unauthorized access to your accounts. Lastly, back up your data regularly to ensure you can recover your files if your system becomes infected.
Become an IT Specialist Today!
Gain the skills and knowledge needed to excel in the fast-paced tech world. Join our program and unlock a future full of opportunities in IT!
How to Avoid Computer Hardware Problems
The aging of your hardware is a natural process. Hardware issues are bound to happen, so it’s important to be prepared when they do. By understanding the most common hardware problems and solutions, we can develop best practices to avoid issues in the future.
We hope that, after reading this, you now understand the importance of regular cleaning, data backups, and diagnostic testing. And remember: when the inevitable happens, we can always rely on the knowledge of computer repair professionals.
Become a Certified Computer Professional
With dependency on computing becoming more common, certified computer professionals are increasingly in demand. The computer school at the Erie Institute of Technology offers career training programs and courses designed to meet these demands. In as little as 9-21 months, you can gain hands-on experience and training that you’ll be able to use on the job as you assist others with some of the common hardware issues we reviewed together in this article.
Become a computer repair professional yourself! Our IT Specialist program includes job placement assistance from skilled instructors who can help you take the next step toward your future career.
About Author:

Ross Aresco
CFO
Ross Aresco is the CFO of Erie Institute of Technology. Erie Institute of Technology (EIT) is an Erie Pennsylvania technical/trade school providing training programs for medical, computer, electronics, manufacturing, and technology careers. EIT offers programs in many different areas to suit your interests and talents.